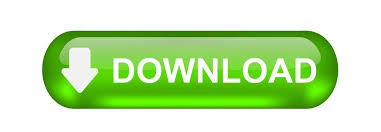
- Mamp pro 5 ssl install#
- Mamp pro 5 ssl code#
- Mamp pro 5 ssl plus#
- Mamp pro 5 ssl download#
- Mamp pro 5 ssl free#
I first tried installing XAMPP under a new user on my Mac laptop.
Mamp pro 5 ssl download#
Installing XAMPP seems easy enough: just download the correct installer from their website and run it.

Though you can also find the Perl command line tool optionally available in MAMP Pro. XAMPP stands for X-platform Apache MariaDB, PHP and Perl – It’s definitely the only local server that still touts Perl support as a major feature, so if you like to keep it TMTOWTDI, then this is definitely the one for you. XAMPP, which you may be surprised to find out is pronounced “Shamp”, is probably the oldest local development environment around and possibly the most complex. Let’s have a more in-depth look at these local WordPress development environments. I personally make use of WP-CLI on a daily basis and this is what’s keeping me from switching to Local completely from MAMP Pro. You’ll need to go through their application to open the SSH container separately for each site. You can’t directly just enter in the working directory and execute CLI commands. If you’re making use of WP-CLI in your daily workflow, you might dislike Local. The rest of the applications offer paid versions with more features.
Mamp pro 5 ssl free#
If you’re looking for a free alternative, XAMPP and Local are clear choices here. While Local and DesktopServer allow you to customize domain names for local sites, XAMPP and MAMP (unless you’re using Pro) don’t. The major differences between MAMP, XAMPP, DesktopServer, and Local is the ability to manage multiple sites and ease of use. There are quite a few different applications and tools that fit this bill, but for now we’ll be comparing the four GUI-based tools that seem to me to be the largest players in this space: XAMPP, MAMP (Pro), DesktopServer, and Local.

We have another complete article covering Laravel Valet, VVV ( Vagrant), Chassis, etc.

Note that I won’t be covering CLI-based local dev environments in this article. So we need something that’s easy to use and will do most of the heavy lifting for us. Most of all though, you shouldn’t have to be a sysadmin in order to be able to spin up, maintain, and tear down development environments on your local server. Being able to switch those on the fly or at least select different configs for different dev sites is extremely helpful.
Mamp pro 5 ssl code#
If you’re developing a WordPress theme or plugin, it’s also often necessary to make sure that your code runs well on different servers, under different versions of PHP and MySQL. For example: most devs work on more than one project, so it’s extremely helpful to be able to quickly spin up a new web server with dedicated urls.
Mamp pro 5 ssl install#
While many computers are capable of hosting a WordPress site without needing to install any extra packages, there are a few advantages that a dedicated local development environment can offer. It also greatly reduces the risk of making and breaking changes on a live web server. Developing in a local environment lets you make changes to dev sites quickly and easily without having to transfer files anywhere.
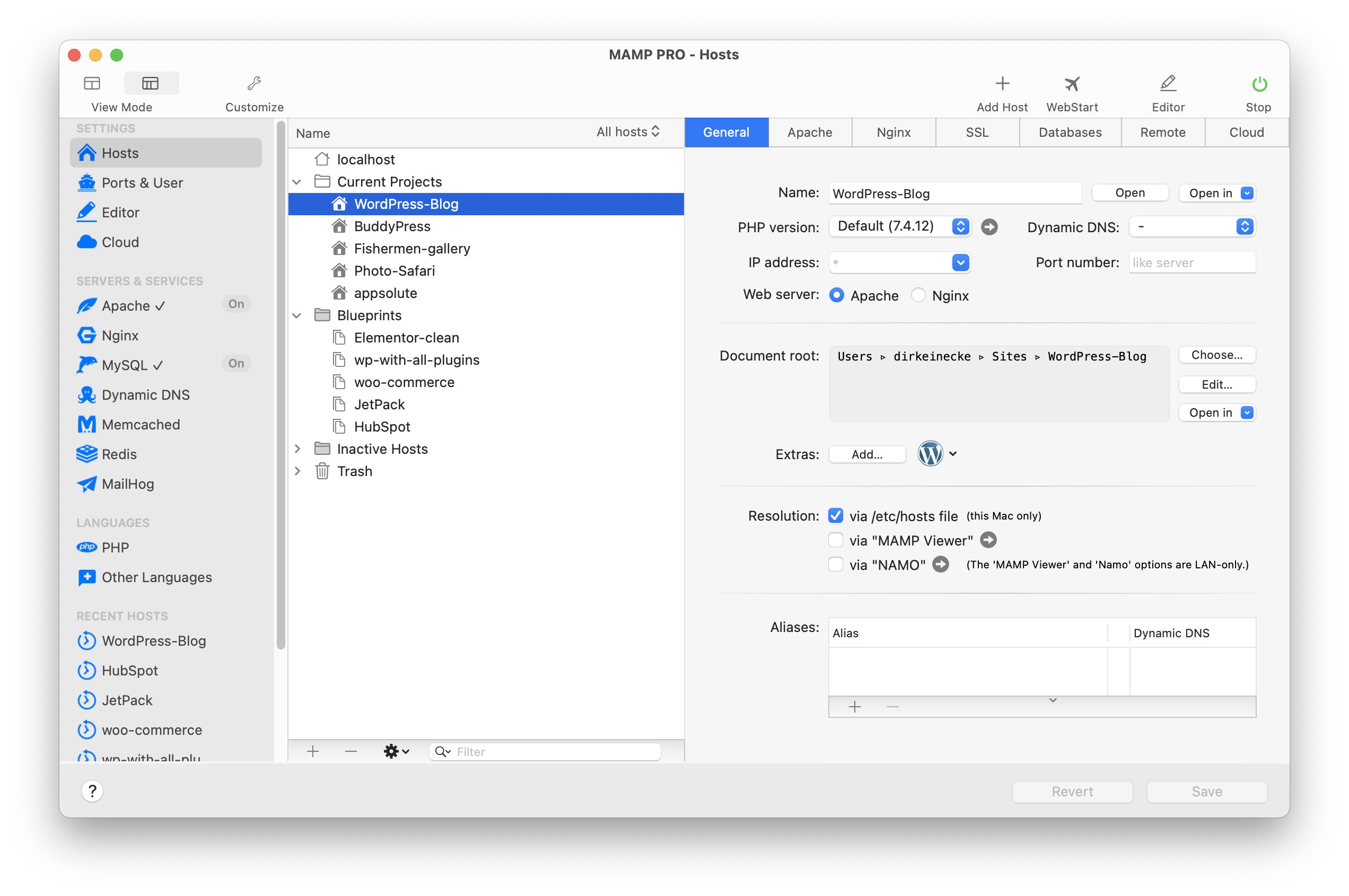
Make a backup of your current configuration before you continue! Configuring nfįirst open the “httpd.An easy-to-use local testing server is one of the most important tools in a WordPress developer’s utility belt. The Apache configuration files we need to configure for the use of the certificate are “nf” located at “/./MAMP/apache/conf/nf” and “nf” located at “/./MAMP/apache/conf/extra/nf”. To do so, doubleclick on the “localhost” certificate, expand “Trust” and in the field ‘When using this certificate’ select “Always Trust”, like this:Įxit the menu and your certificate should now look like this: Add the “rootCA.pem” file and you will see it listed with a red cross, notifying you the certificate is not trusted.įor the certificate to work we need to make sure the certificate is trusted.
Mamp pro 5 ssl plus#
To add the “rootCA.pem” file, click on the plus sign near the bottom-left corner of ‘Keychain Access’. You can do this by opening Keychain Access, click on the ‘System’ keychain and select the ‘Certificates’ category. Adding the rootCA.pem to the list of trusted root CA’sīefore the certificate is accepted by your browser, the “rootCA.pem” needs to be added to the list of trusted root CA’s.
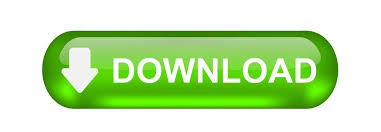

 0 kommentar(er)
0 kommentar(er)
